What is it ?
LotAtc can create and send vocal ATIS using DCS:SRS TTS function.
Requirements
- The SRS server must be on the same machine than LotAtc Server
- Have DCS:SRS installed on the same machine than LotAtc Server
- LotAtc Server configured with
srs_use_ttsto truesrs_pathto the SRS installation pathsrs_serverto the SRS server (127.0.0.1 by default)srs_server_portto the SRS server port (5002 by default)
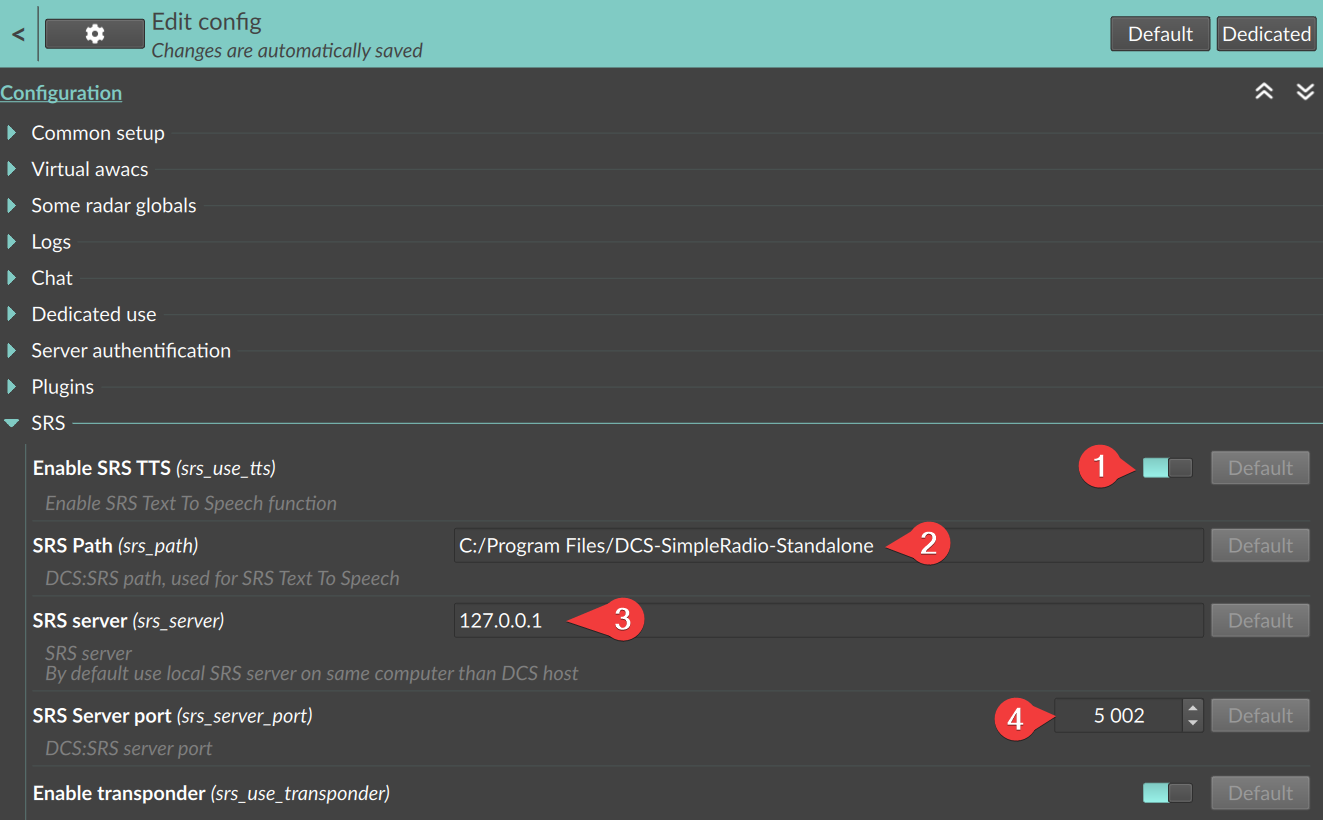
How to setup an ATIS for an airport
In LotAtc Client, once connected :
- Click on the airport
- In its properties panel, click on the ATIS part
- Select the information desired
- Add/edit/delete frequencies that will be used to play the ATIS (by default, it is the DCS airport frequencies)
- Click on the
Create ATISswitch
It could take some seconds to hear the ATIS, time to transfer, prepare the audio and diffusion.
To stop it, just uncheck the Create ATIS switch, it will terminate the current loop and stop it.
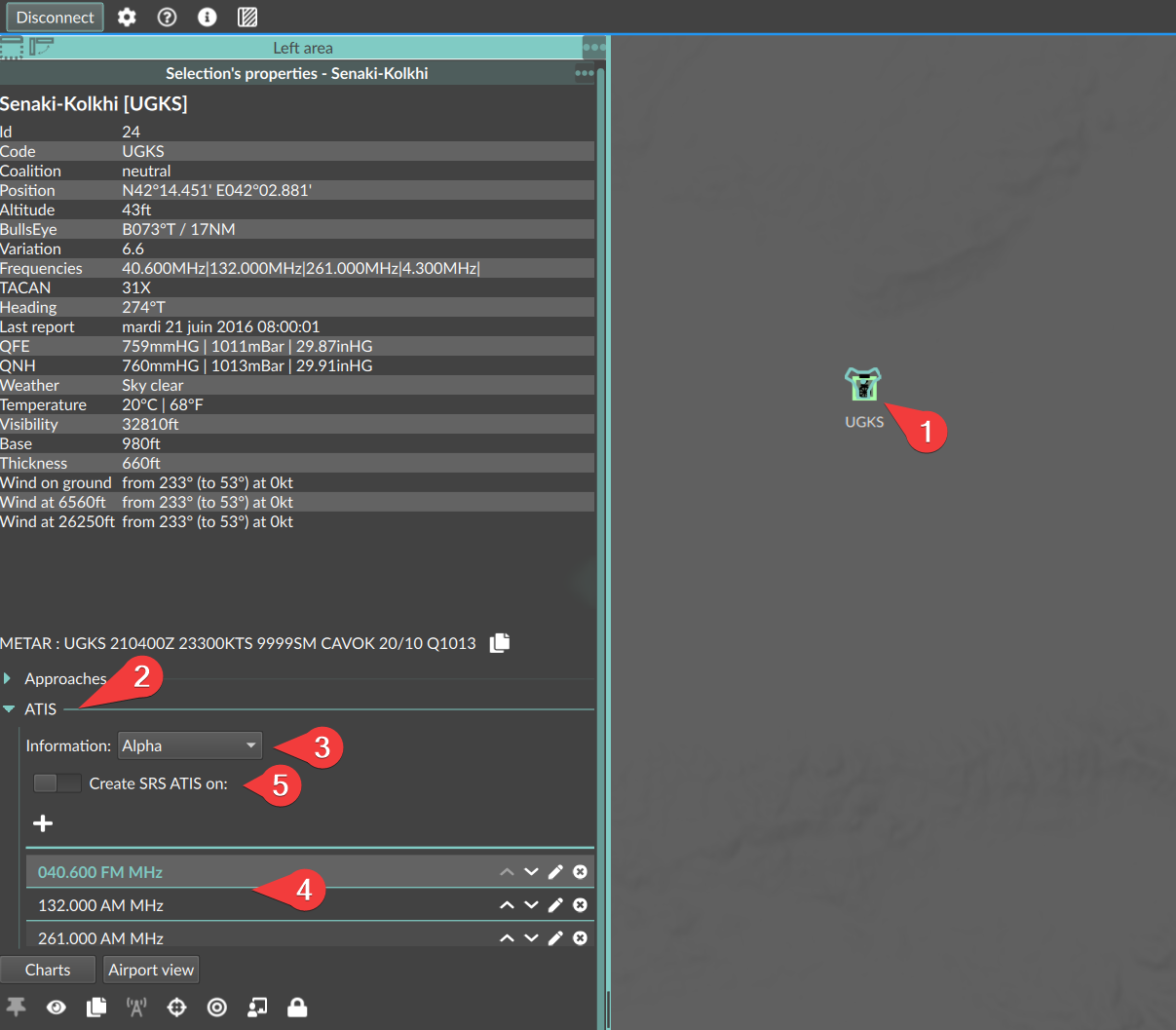
ATIS from mission script
You need to have LotAtc Link enabled on the server side
lotatcLink.registerAtis(coalition, airport_name, enabled, information, freqs, runway_code )
-- Enable ATIS on Senaki
lotatcLink.registerAtis("blue","Senaki-Kolkhi", true, "Charlie", "132.000AM", "09")
-- Disble ATIS on Senaki
lotatcLink.registerAtis("blue","Senaki-Kolkhi", false, "Charlie","132.000AM", "09")
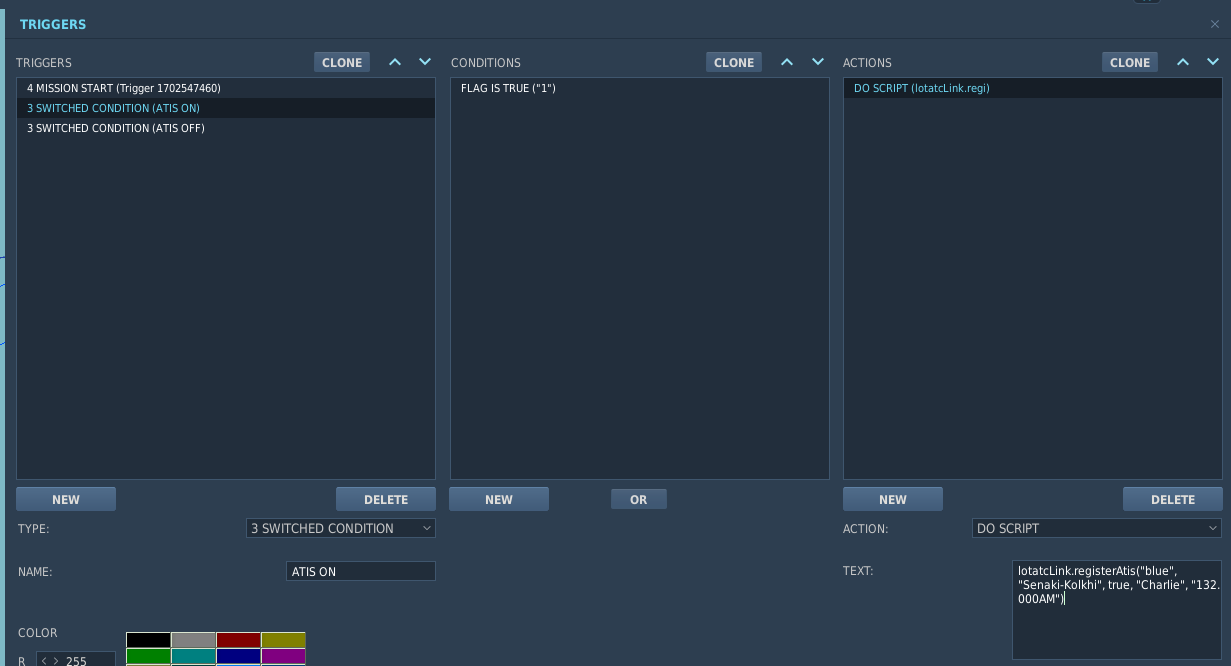
On mission start, weather values are coming from .miz files, if you wait 30~60s after mission start before calling this API, LotAtc will have updated values using LotAtc Link and weather will be more precise.
ATIS Template
You can change the text used for ATIS by adding your own templates.
ATIS Templates are located on the server side
To do so, the default file provided can be found in one of this paths:
C:\Program Files\LotAtc\server\x.x\Mods\services\LotAtc\userdb\atis\default.json(adapt with your install path and the version used)Saved games\<your DCS>\Mods\services\LotAtc\userdb\atis\default.json
You can copy it to your C:\Users\<your name>\LotAtc Data\Server\atis\ or Saved games\<your DCS>\LotAtc Data\Server\atis\ (create the folder if not exists) on the SERVER SIDE.
At this time, the last template loaded with enable=true will be the used one (in the order above). It will evolve in the future with more possibilities.
Then you can edit it.
Once done, restart the mission as templates files are only read on mission restart. It will certainly evolve in the future.
{
"enable": true,
"culture": "en-EN",
"atis": [
"This is %(name) arrival information %(information) recorded at %(time) locale.",
"Main landing runway %(runway).",
"Transition level 50.",
"%(wind_dir) degrees, %(wind_speed_imp) %(unit_speed_imp).",
"Visibility %(visibility_imp) %(unit_distance_imp).",
"Cloud base at %(cloud_base_imp) %(unit_altitude_imp) for %(cloud_thickness_imp) %(unit_altitude_imp).",
"Temperature %(temperature) degrees.",
"QNH %(qnh) hectopascal.",
"Contact Approach and Arrival callsign only.",
"%(comment)",
"End of information %(information)."
]
}
Atis options
| Id | Default | Description |
|---|---|---|
enable |
true | Active (if several are active, first one is used) |
gender |
auto | Gender use (male, female, auto) |
culture |
en-GB | Culture used for Text To Speech (see SRS TTS options) |
Fields:
| Id | Description |
|---|---|
name |
Airport name |
time |
Time of last weather report |
information |
ATIS Information |
comment |
Additional text |
runway |
Current runway |
wind_dir |
Wind direction |
wind_speed_imp |
Wind speed in imperial |
wind_speed_met |
Wind speed in metric |
temperature |
Temperature |
temperature_fahrenheit |
Temperature in Fahrenheit |
qnh |
QNH |
qnh_mbar |
QNH in mmBar |
qnh_inhg |
QNH in inHG |
qfe |
QFE |
qfe_mbar |
QFE in mmBar |
qfe_inhg |
QFE in inHG |
visibility_imp |
Visibility in imperial unit |
visibility_met |
Visibility in metric unit |
cloud_base_imp |
Cloud base in imperial unit |
cloud_base_met |
Cloud base in metric unit |
cloud_thickness_imp |
Cloud thickness in imperial unit |
cloud_thickness_met |
Cloud thickness in metric unit |
unit_distance_imp |
Unit distance in imperial |
unit_distance_met |
Unit distance in metric |
unit_speed_imp |
Unit speed in imperial |
unit_speed_met |
Unit speed in metric |
unit_altitude_imp |
Unit altitude in imperial |
unit_altitude_met |
Unit altitude in metric |